I’m a fanboy. There, I said it and I’m proud of it. I’m a fanboy of JAMF Software’s Casper Suite. I’m also a fanboy of Code42 and their CrashPlan software. Put them together and it’s like when the two teens discovered peanut butter and chocolate as an amazing combination.
I am all about trying to minimize the amount of time my users need to be interrupted due to IT needs. That’s a large part of the reason we use Casper, so that my users do not have to be inconvenienced. Let’s face it, the more time I take performing IT tasks on their computer that cause them to not be able to work, the less money they are making for our agency. It’s one of my primary tenets of customer support: make every reasonable effort to not disturb the end user, period. So when I discovered several of my end user machines were not backing up via CrashPlan, I needed to find a way to deploy CrashPlan with as little interruption as possible. In steps Casper and CrashPlan together.
Our original setup of CrashPlan that has been running for several years, was setup using local logins. At the time when we first deployed, we were not on a single LDAP implementation, so I didn’t want to deploy an LDAP integrated CrashPlan. Fast forward to now, and we have a single LDAP (AD) and I want to take advantage of that implementation to provide “same password” logins for my users.
Fortunately JAMF has a technical paper outlining how to do this, titled Administering CrashPlan PROe with The Casper Suite. This paper was written back when CrashPlan PROe was still a thing. With the release of version 5 of CrashPlan, it has now become simply Code42 CrashPlan. This document still works for the newer version of the software.
Get The Template
The first step is to get ahold of CrashPlan custom template for the installer. Following the paper, you can download the custom template by navigating to this URL:
http://YourServerAddress:4280/download/CrashPlanPROe_Custom.zip
NOTE: If you are deploying version 5 or higher of CrashPlan, you can use this URL to download a newer version of the kit:
http://YourServerAddress:4280/download/Code42CrashPlan_Custom.zip
While there are two different URLs, you can use either one to customize your install.
Edit Away
After downloading and expanding the zip file, you will need to edit the userInfo.sh file to set some settings. First of which is to hide the application from your users during installation. Simply set the following line:
[gist]1cb58257aeb92095901e[/gist]
The next thing you will want to edit are the user variables. CrashPlan uses these variables to grab the user’s short name and their home folder location. An assumption is made when it comes to the user’s home folder, and that is the assumption that the home folder lives in /Users. If your home folders do not live there, or you want to script the generation using dscl, you can. I’m lazy and so I simply went with the /Users setting.
Also, the method to grab the user short name is based on the user that is logged in currently. Now, we didn’t discuss before how you were deploying this via Casper (login, logout, Self Service, etc), but suffice it to say, it is preferable to deploy this when a user is logged in to the computer. There have been many discussions on JAMF Nation about CrashPlan and how to grab the user, I used the information found in this post to grab the info I needed:
[gist]c6f24df88954501a0275[/gist]
Now that you have the edits done, keep going through the technical paper, running the custom.sh script next to build the Custom folder we will need in a minute, and to download the installers. The custom.sh script will download the installers for Windows, Mac, and Linux, and slipstream the Custom folder into the installer package for us. In our case, since we are only concerned with the Mac installer, it places a hidden .Custom folder at the root of the DMG. We want that folder. So follow along in the tech paper to mount the Mac installer DMG and copy the .Custom folder out somewhere.
Package It All Up
We are going to need to deploy these custom settings alongside the CrashPlan installer. The tech paper has you using Composer (no surprise since it is their product), but I personally like to use Packages for my packaging fun. I’m not going to get into a discussion about what the best packaging method is, because that’s like debating which Star Trek movie was the best.
Using your method of packaging, create a package that drops that Custom folder (notice we are dropping the period so it is not hidden) into the following location:
/Library/Application Support/CrashPlan
Now that we’ve got our custom settings, we can move over to the JSS to work on our deployment. I’m going to skip discussing how to do this via Self Service, and instead stick with either a Login trigger or Recurring Check-In trigger. But first things first, go ahead and upload that custom settings package you just created into the JSS. Once it’s uploaded set the priority to something low, like 8:
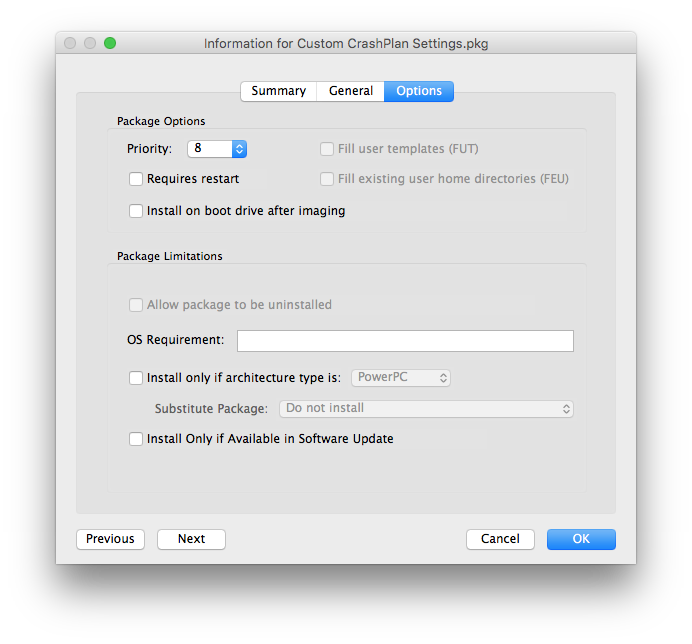
Create Your Policies
The tech paper discusses uploading the CrashPlan installer along with the custom properties, but I like the method that is discussed in this JAMF Nation post. It’s towards the bottom, and basically it uses curl to download the installer from the CrashPlan server. This method insures you have the latest version for your server. Of course, if you are trying to deploy to end users around the globe that may not have curl access to your CrashPlan server, uploading the installer to Casper may be your only option. For me, however, it was not.
First step is to create a new script in the JSS (or upload a script if your scripts are not stored in the database). The script itself is nothing special, it checks for the presence of the CrashPlan launch daemon, and if it is there unloads it and removes CrashPlan. Then the script continues on to install the custom properties (via a second policy) and finally installs CrashPlan:
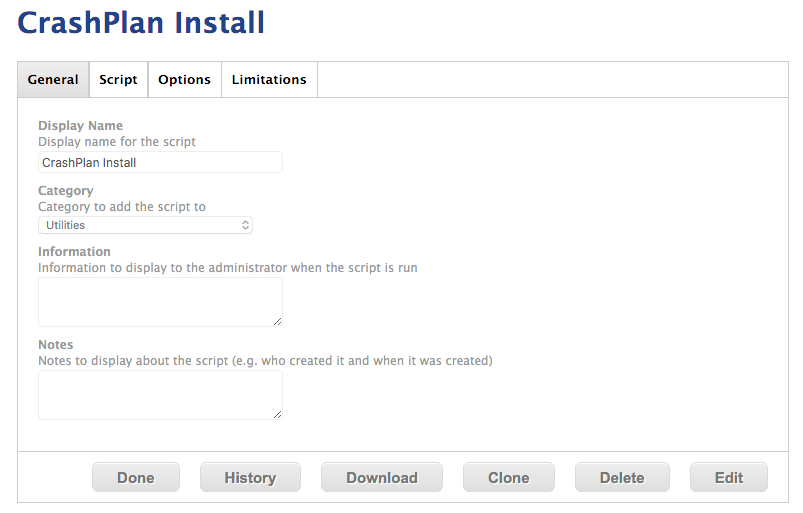
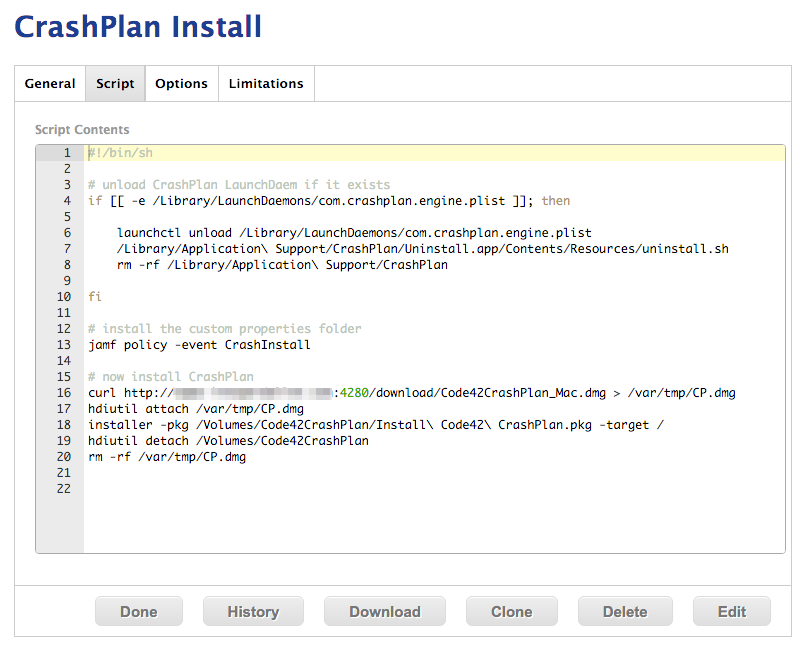
[gist]e5058c352361d6f79d47[/gist]
As you can see, I’m using a second policy to install the custom properties. You could do everything with one policy and two scripts, or one policy and curl the custom properties from another location. The key point is that if you are removing an existing installation (like I was), you cannot install the custom properties until you are done removing the existing. Make sense?
Now that we have all of our pieces and parts up there, you will create your two policies, one to install the custom properties and the other to run the script.
To Trigger Or Not To Trigger
With your policies created, you now need to determine how you want to trigger these policies. Obviously you will need to trigger one from within the script, but what about the main policy that kicks it all off? Well, I would probably do this via a recurring check-in trigger. It keeps the user from having to wait for the policy to complete before their login completes.
Of course, you could use the login trigger and throw up a nice notification using jamfHelper, Notification Center, or CocoaDialog. That sounds like a nice post for another day.
I Didn’t Do It
I cannot take the credit for this process. It was people like Bob Gendler and Kevin Cecil on JAMF Nation, along with the folks at JAMF and Code42, that did the heavy lifting. I just put it all into one location for me to remember later.
One response to “Custom CrashPlan Install With Casper”
Greatt read thankyou